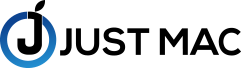A camera is one of the fundamental parts of your MacBook. There are many functions that you can’t make use of if it does not work. So, what if it happens to you? In this blog peice, you will find the top 7 hacks to make the camera of your MacBook start working again.
Reboot it
Restarting may seem like a simple step yet has the most impact on a gadget bug fixing.
Here’s what to do:
- Click on the Apple logo present at the top right corner.
- Choose Restart and start the reboot.
- Now, click on your MacBook camera, it should start working effectively.
However, if a simple reboot does not handle the problem, you can always re-start MacBook in safe mode to see if the camera starts working again.
App Permission and Access
Make sure that the application for accessing the camera has permission to do so. If you find out that is not the case, then follow these steps:
- Go and click on the apple logo at the top left and selectSystem Preferences.
- SelectSecurity & Privacy
- Click on the camera at the left sidebar
- Ensure the app has a blue tick, i.e., permission to access it.
- If it does not, choose the padlock icon and click on it; next, enter your MacBook password, and allow the app to use the camera.
Force Quits
If your MacBook camera is not working, try force quitting these applications – FaceTime, Photo Booth, Skype, Zoom, etc. However, there is one drawback. Force quit closes apps without saving any work. Therefore, save your work before force quitting these apps.
- Click onCommand + Option + ESC, or you can go to theApple logoand selectForce Quit.
Check For An Update
If there is a constant issue with an app that uses a MacBook camera, try updating it for a better compatible version. The App store always has updates mentioned in it.
Check Mac’s System Report
- Go and click on the apple logo
- SelectAbout This Mac
- Further, go to the system report
- Now, from the left, click onCamera
- Camera details will be on the right side.
Run Apple Diagnostics
You can easily identify and fix the issue by running the apple diagnostics option. It will show you all the error codes if there are any once selected. If the error code it is notifying with begins with an N, it means that you have a problem with your MacBook camera. You should have a list of Apple’s error codes for accurate interpretation of the problem.
Update your Mac
Apple strives for the betterment of your MacBook performance. Therefore if you are having issues with the camera, try to update to the latest version of macOS so that your MacBook camera starts working again.
Conclusion
These are 7 of the many ways you can fix your MacBook camera if it stops working. This guide is pretty handy for future references. Even then if you can’t seem to fix this issue; or as a matter of fact any trouble Apple-related, talk to us atJust Mac, we will fix it for you.